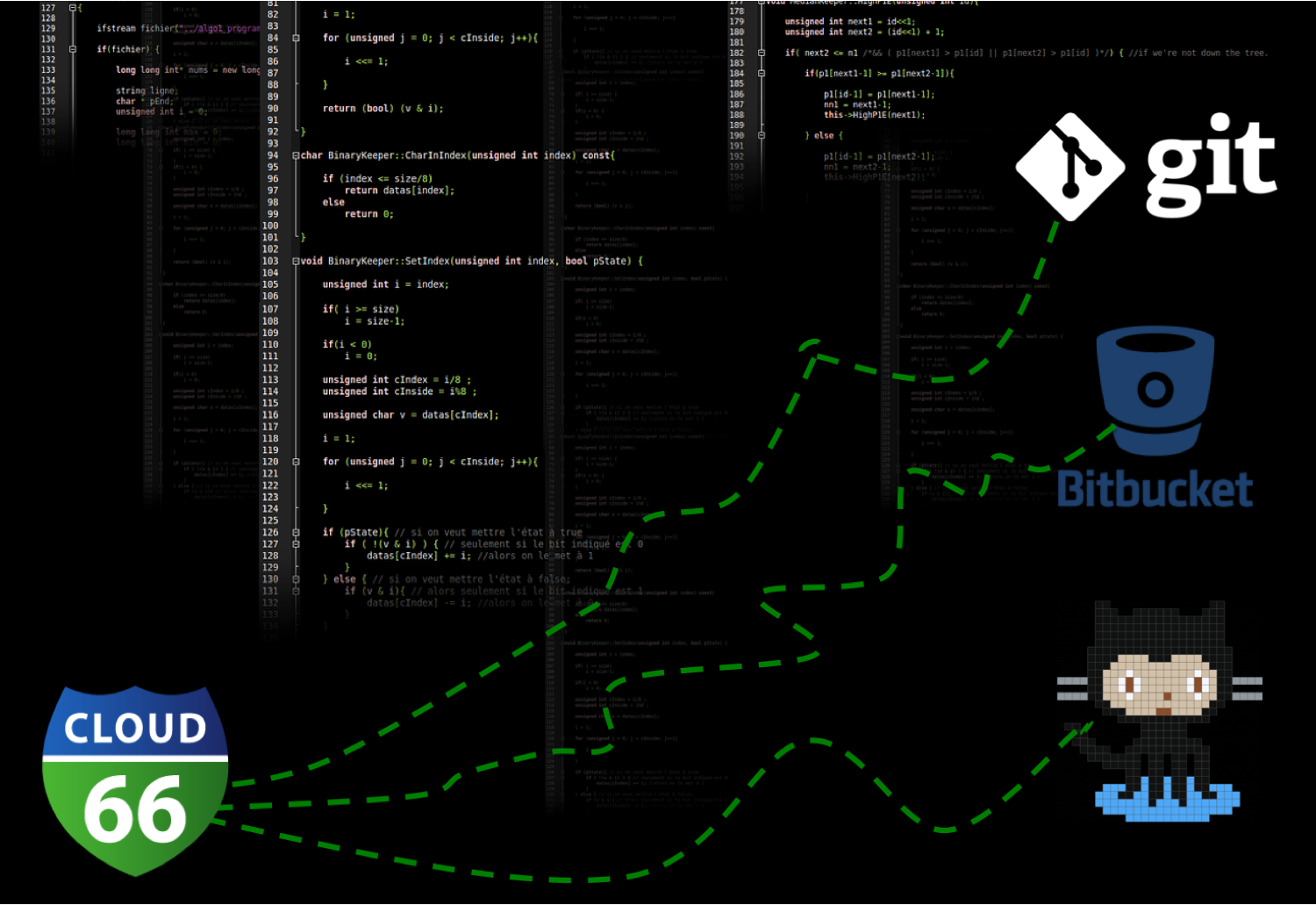
Hey Cloud 66 users! Now that you're onboard, we want to make sure you've got all the information you need to build, deploy and manage your stacks.
To help you get the most out of all the cool features Cloud 66 has to offer, I'm starting a new series of blog posts with tips, tricks and 'how-to' content.
First up: using Git repos with Cloud 66
Git repos are a great resource for developers, and using these with Cloud 66 couldn’t be easier. You can use popular repos like GitHub and Bitbucket for version control of your code, and use Cloud 66 to deploy and manage your app in any cloud at all stages of your development.
When you use the git format for your repo, we use SSH key connections, which allows your Cloud 66 account to reach and read the code. The process is slightly different when accessing a public versus a private repository.
Public repositories
When using public Git repositories, you don’t need to add the SSH key provided to your Git account. Simply provide the Git URL as either:
http://<git provider>/<username>/<repository>.git
orgit://<git provider>/<username>/<repository>.git
Tip: It's worth noting that we don't support the use of HTTPS URLs. This URL is often generated by your Git provider automatically.
####Private repositories
For Cloud 66 to access your private repository (with read-only access), you first need to add the SSH provided to your Git account. For guidance on how to do this, follow the instructions in our Getting Started Guide under the section for how to building your first stack.
You can add this SSH key globally to your GitHub account by adding it to your Account settings page, or by allowing access to a specific repository by adding it as a Deploy key to that repository.
Once this is done, use a Git URL in the following format:
git@<git provider>:<username>/<repository>.git
This URL is often generated by your Git provider automatically.
Using Github
Adding the SSH key globally
To add the SSH key globally, click the Account settings in the top right hand corner, and then SSH keys in the left menu (you can also choose a name).
Adding the SSH key to a specific repository
To add the SSH key to a specific repository, first access the Settings menu for that repository. Now simply click Deploy keys and paste your key there (you can also choose a name).
Once this is done, use a Git URL in the following format in the Cloud 66 UI:
git@github.com:<username>/<repository>.git
Using BitBucket
Adding the SSH key globally
To add the SSH key globally, click Manage account in the top right hand corner, and then SSH keys in the left menu (you can also choose a name).
Adding the SSH key to a specific repository
To add the SSH key to a specific repository, first access the Settings menu for that repository (top right), then click Deployment keys and paste your key there.
Once this is done, use a Git URL in the following format in the Cloud 66 UI:
git@bitbucket.org:<username>/<repository>.git
So that's it for this edition. Don't forget, you can find answers to all sorts of queries in our Help pages. And if you haven't already, make sure you join the Cloud 66 Slack community to get involved.
